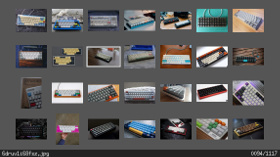sxiv - A simple Vi-like image viewer
sxiv is a fast Vi-like image viewer with a suckless approach to it. It’s fairly lightweight in terms on its footprint, but it still has everything that you can expect from an image viewer and on top of that it’s also scriptable.
And when I say it’s fast I really mean it! Loading huge with a file size at 50 MB takes 1-2 seconds on my 8 year old computer, while regular sized are instant.
The website lists these features:
- Basic image operations, e.g. zooming, panning, rotating
- Customizable key and mouse button mappings (in config.h)
- Thumbnail mode: grid of selectable previews of all
- Ability to cache thumbnails for fast re-loading
- Basic support for multi-frame
- Load all frames from GIF files and play GIF animations
- Display image information in status bar
The second point is one of the few things I dislike with the suckles-philosophy though. They don’t use configuration files, which means that if you want to change any of the settings you need to edit the source code. It’s for the most part straight forward, but it also means that you need to download the source and compile it yourself. I would prefer if I could just create a configuration file in my folder $CONFIG, that I can also easily share with my friends and/or across my own computers with my other dotfiles. With that said, it’s still a great image viewer and you’re most likely not going to need to change any of the settings anyway.
Using sxiv
To use sxiv you either open an image directly with sxiv <file> or by open a folder in thumbnail mode: xsiv -tr <folder> or xsiv -tr {<folder>,<second folder>} for multiple folders. The flag -r tells it to search the given directory (or directories) recursively for to view and the flag -t tells it to start in thumbnail mode.
There’s a lot of shortcuts for sxiv – but they’re all listed in the man page for sxiv – so I’m only going to mention the most common ones to get you started:
n |
Go to the next image. |
p |
Go to the previous image. |
g |
Jump to the first image. |
G |
Jump to the last image |
f |
Toggle fullscreen mode. |
b |
Toggle the bar. |
+ |
Zoom in. |
- |
Zoom out. |
e |
Fit image to the window width. |
E |
Fit image to the window height. |
q |
Exit sxiv. |
Make sxiv show the image size and file size in the bar
For it to show the image size and file size you need to install the packages exiv2 and imagemagick, then create the file ~/.config/sxiv/exec/image-info with this content:
#!/bin/sh
# Example for ~/.config/sxiv/exec/image-info
# Called by sxiv(1) whenever an image gets loaded,
# with the name of the image file as its first argument.
# The output is displayed in sxiv's status bar.
s=" | " # field separator
filename=$(basename "$1")
filesize=$(du -Hh "$1" | cut -f 1)
# The '[0]' stands for the first frame of a multi-frame file, e.g. gif.
geometry=$(identify -format '%wx%h' "$1[0]")
tags=$(exiv2 -q pr -pi "$1" | awk '$1~"Keywords" { printf("%s,", $4); }')
tags=${tags%,}
echo "${filesize}${s}${geometry}${tags:+$s}${tags}${s}${filename}"
Source: ArchWiki.
Adding shortcuts to sxiv
It’s also possible to add shortcuts to sxiv that let’s you execute any shell command you like. Let’s start with creating the file `$CONFIG/.sxiv/exec/key-handler and adding this example content to it:
#!/bin/sh
while read file
do
case "$1" in
"C-u")
exiftool -all= "$file" && shareLinkCreator "$file" ;;
"C-w")
feh --bg-fill "$file" ;;
"C-d")
trash-put "$file" ;;
esac
done
This is the shortcuts I use and it works by first pressing Ctrl+x and then the shortcut, like Ctrl+d to move the selected file to my trash.